Import Contacts
Edit contacts with excel CSV (comma delimited) format:
Firstly, you should edit your contacts with excel file as shown in the below example:
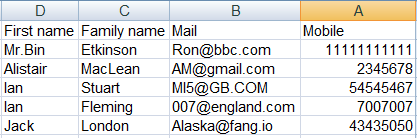
Then you need to save it with the format of CSV (comma delimited) as shown below:
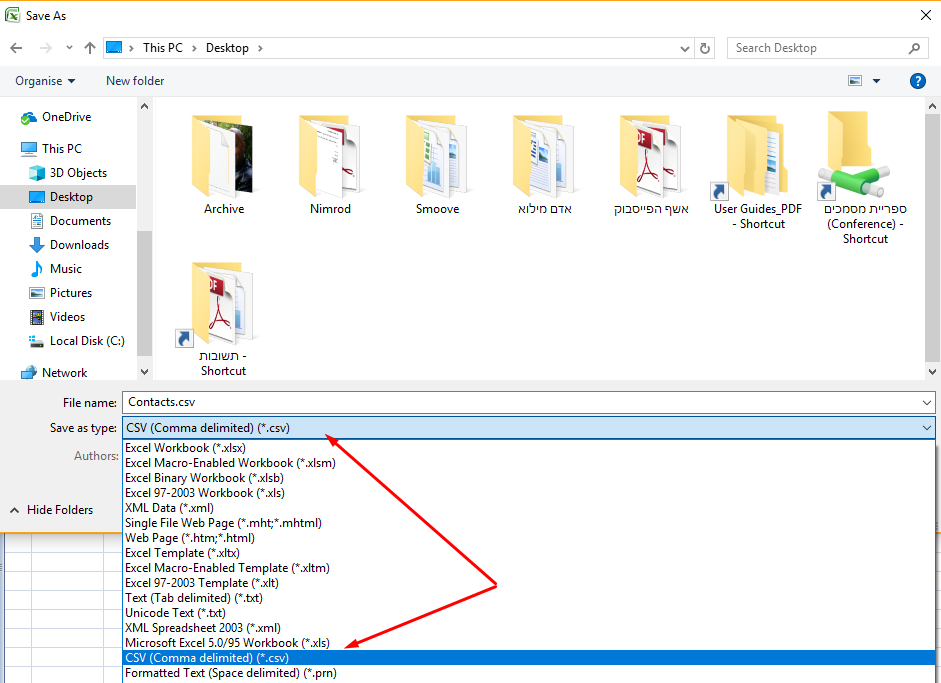
While saving the excel file, you have to choose “yes” when get this message, and close the file:
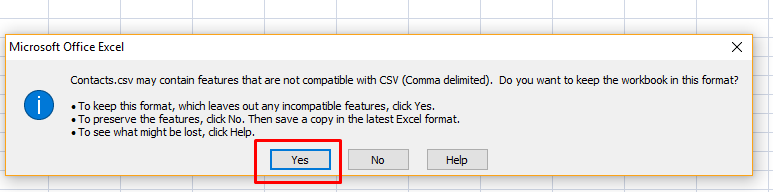
Import the excel list to your account:
In order to import the excel file, you need to choose “import contacts”.
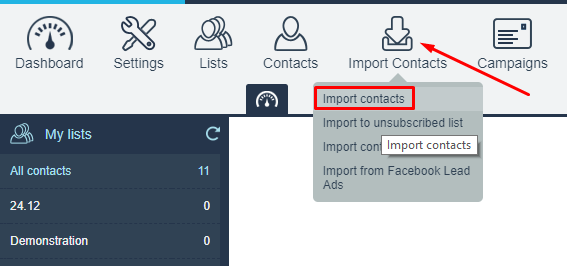
The following step is to press the “browse” button in order to choose the relevant CSV file from your desktop.
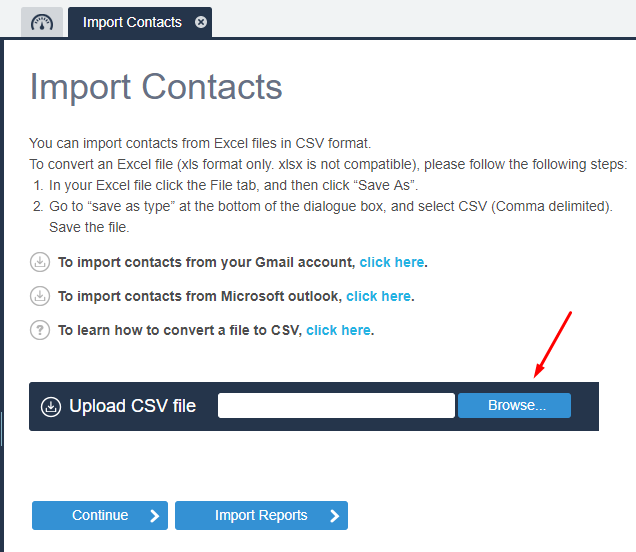
Once the file shown in the browse window, press the “continue” button:
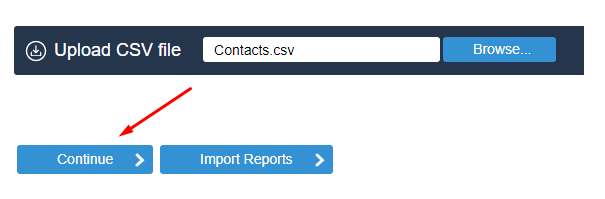
The next step will be the Field mapping, there you should define the following:
1) The list to which the contacts has to be imported.
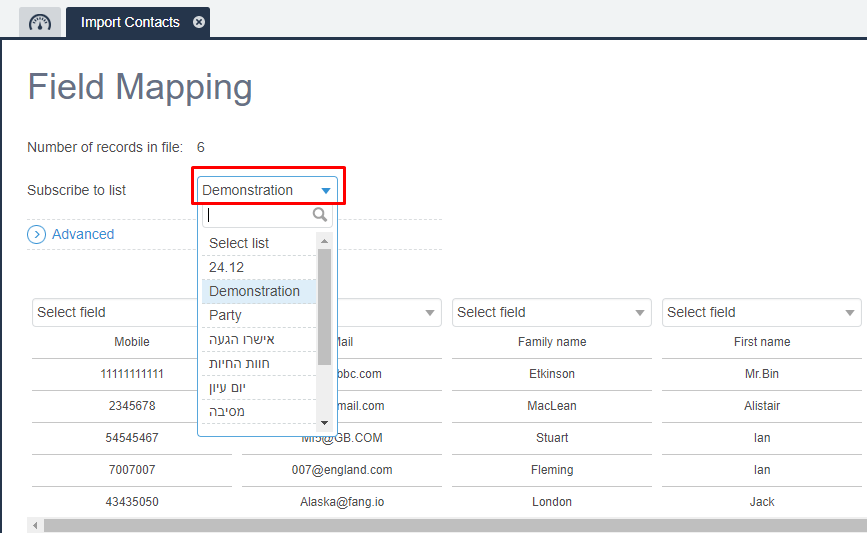
2) Then you get the first lines from the file to help you map the fields as shown in the bellow example. The first name select “first name” from the above drop down list, the mobile row select the “mobile” field, The Email to Email and so forth.
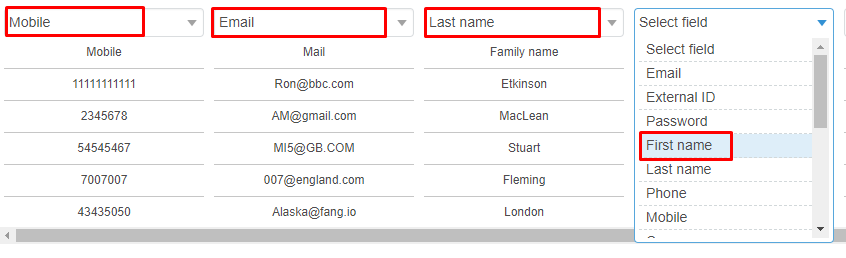
After the “fields mapping” done, choose “next” again and in the next page you will get an example of your mapping so you can verify whether the mapping been done properly or not.
In case there is an error with one or more field’s mapping, go back and correct it. If all is right, you may press the “start import”.
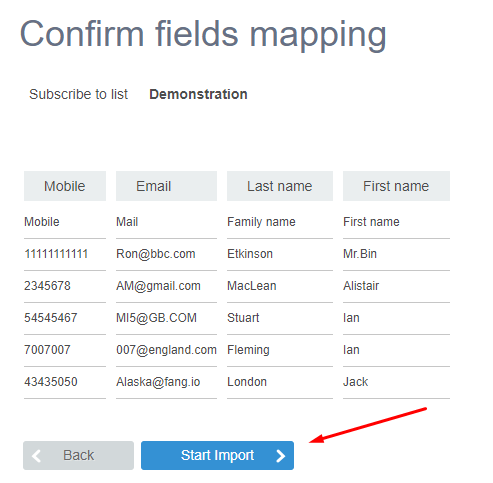
After several seconds, or minutes (depend with the file’s size) a message confirms that the import process is completed:
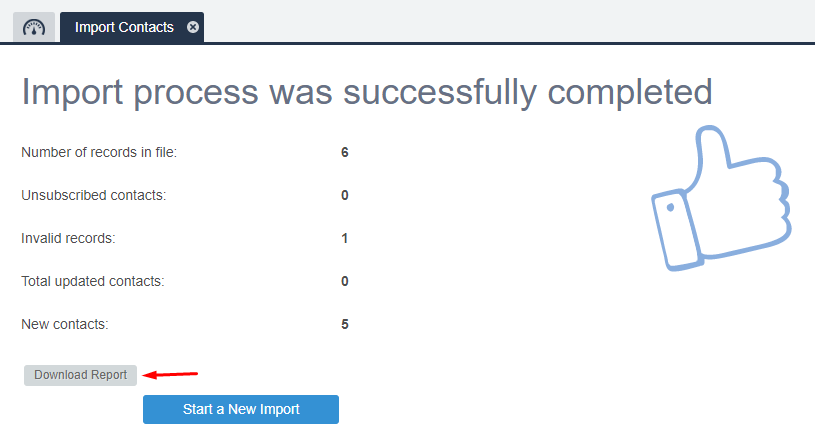
After several seconds, or minutes (depend with the file’s size) a message confirms that the import process is completed:
You can open the download report. New contacts will be marked as “inserted”,
Existed contacts will be marked as “updated” and the skipped reason details placed in row B:



השאירו תגובה
תרצו להצטרף לדיון?נשמח שתכתבו לנו הצעות / הארות והערות